구글시트 입력값 자동완성 기능 활성화 및 커스터마이징
엑셀처럼 구글 스프레드시트도 자동완성 기능이 있다는 거 알고 계셨나요? 반복 작업에 지쳐있다면 이 기능으로 시간을 확 줄일 수 있어요! 데이터 입력이 많은 업무를 하시는 분들이라면 꼭 알아두셔야 할 자동완성 기능, 어떻게 활용하는지 함께 알아볼게요!

📊 구글 스프레드시트 자동완성 기능의 종류
자동완성 기능은 크게 세 가지 유형이 있는데요, 각각 어떤 상황에서 활용하면 좋은지 알아볼까요?
| 자동완성 유형 | 주요 특징 | 활용 상황 |
|---|---|---|
| 기본 자동완성 | 이전 입력값 기반 추천 | 반복되는 텍스트 입력 시 |
| 스마트 입력 | 패턴 인식 자동 제안 | 데이터 변환 작업 시 |
| 자동 채우기 | 드래그로 연속 데이터 생성 | 날짜, 숫자 시퀀스 입력 시 |
이 기능들을 잘 활용하면 반복 작업 시간을 크게 줄일 수 있어요. 특히 대량의 데이터를 다루는 분들에게는 정말 꿀팁이랍니다!
🌟 자동완성 기능 활성화하기
구글 스프레드시트는 기본적으로 자동완성 기능이 켜져 있어요. 하지만 혹시 꺼져 있다면 아래 과정을 따라해보세요!
• 스프레드시트를 열고 상단 메뉴에서 도구 > 자동완성으로 이동
• 자동완성 사용 옵션을 선택 (체크)
• 설정 완료! 이제 열에 입력한 값과 유사한 내용을 입력하면 자동 추천
이 설정을 활성화하면 이전에 열에 입력했던 값과 비슷한 것을 입력하기 시작할 때 자동으로 추천값이 나타나요. 추천값이 뜨면 Tab이나 Enter 키를 눌러 바로 채울 수 있어서 정말 편리하답니다!
💡 TIP: 자동완성은 같은 열 내에서만 작동하며, 대소문자는 구분하지 않아요. "서울"이라고 입력하기 시작하면 이전에 입력한 "서울특별시"가 자동으로 추천돼요!
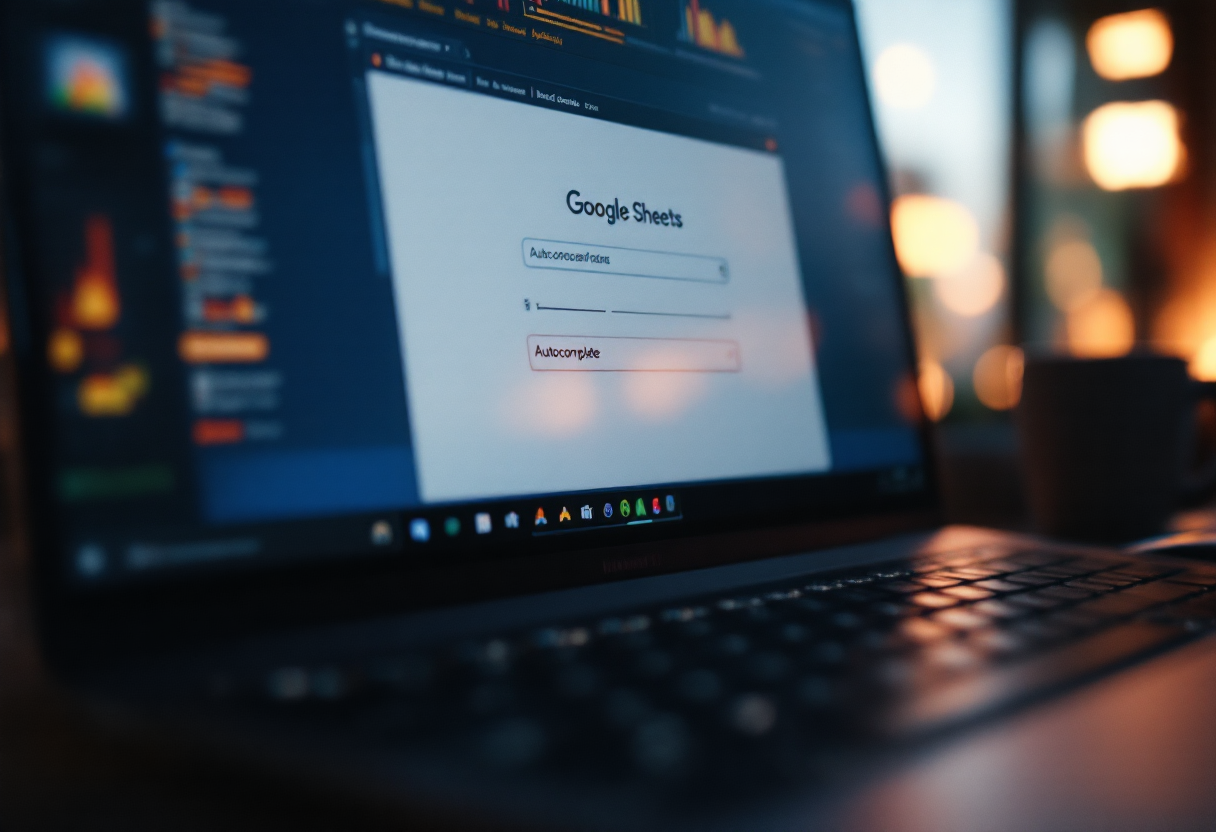
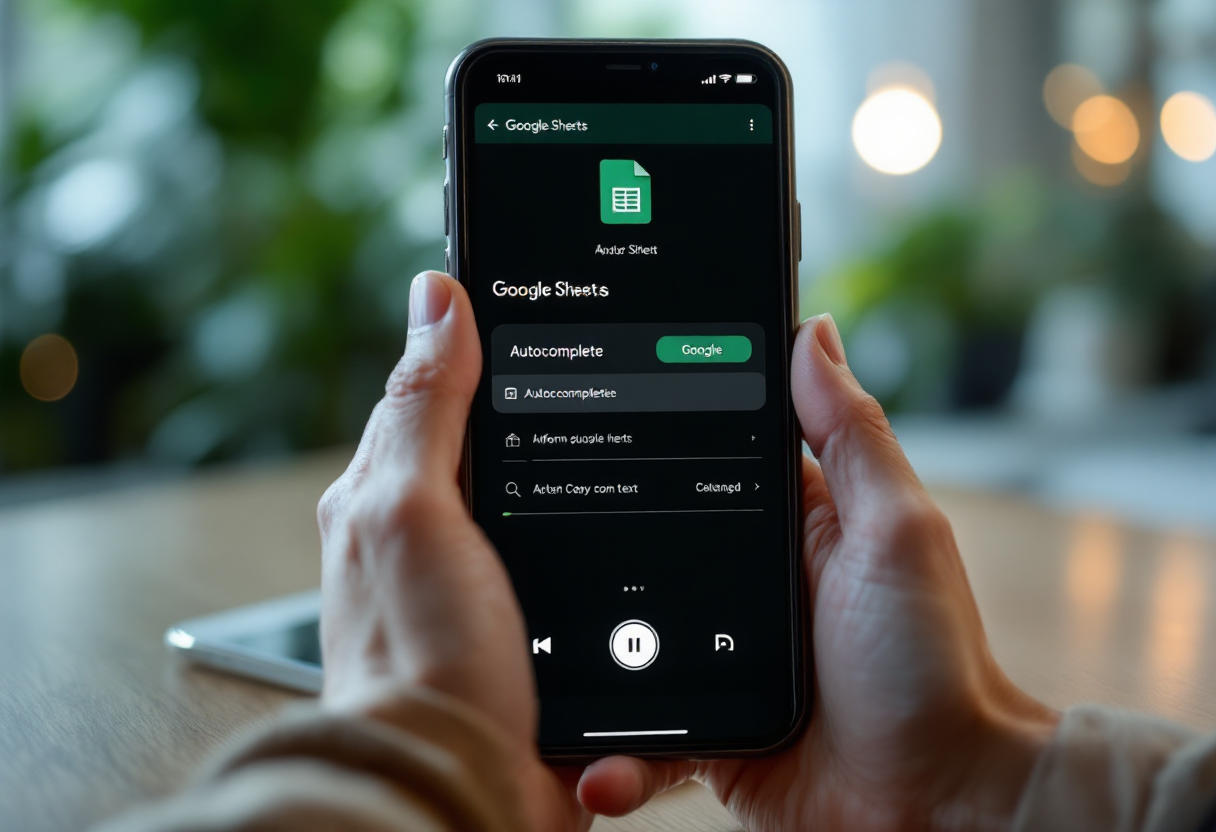
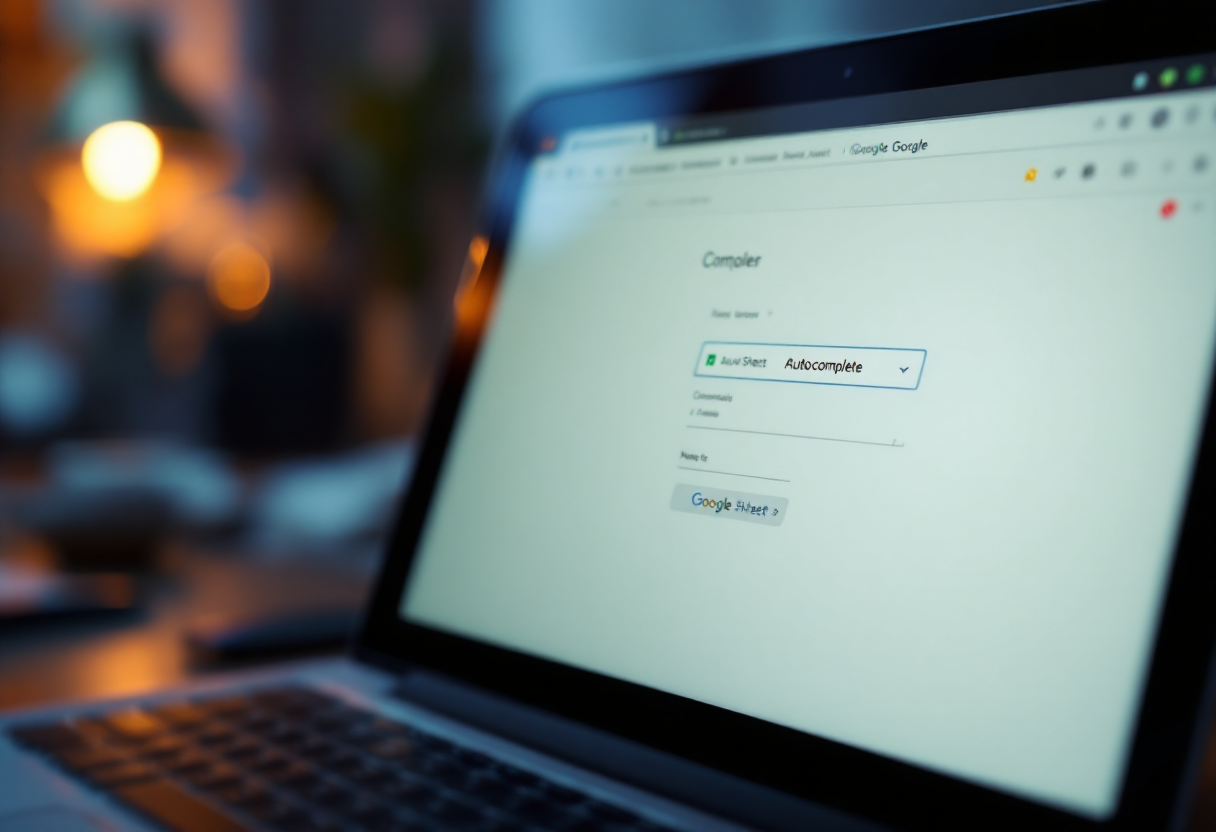
🔍 스마트 입력 기능으로 똑똑하게 데이터 채우기
스마트 입력은 구글이 자랑하는 AI 기능인데요, 데이터 패턴을 인식해서 자동으로 값을 추천해준답니다. 특히 데이터 변환 작업할 때 완전 꿀템이에요!
스마트 입력 사용법
• 패턴이 있는 데이터를 입력 (예: A열에 이름, B열에 성만 추출)
• 두번째 행부터는 자동으로 패턴을 인식하여 값을 제안
• 단축키로도 사용 가능: Windows는 Ctrl + Shift + Y, Mac은 ⌘ + Shift + Y
실제 활용 예시를 볼까요? 아래와 같이 이메일 주소에서 아이디만 추출하는 상황을 생각해볼게요.
| 이메일 (A열) | 아이디 (B열) |
|---|---|
| hong@gmail.com | hong |
| kim123@naver.com | kim123 |
| park_lee@daum.net | ? |
세 번째 행의 B열에 커서를 두고 스마트 입력 단축키를 누르면, 'park_lee'라는 값이 자동으로 제안돼요. 정말 신기하죠? 매크로나 복잡한 함수 없이도 이런 변환이 가능하답니다.
💻 규칙적인 데이터 자동 채우기
숫자나 날짜처럼 규칙적인 데이터는 드래그만으로 쉽게 채울 수 있어요. 이 기능은 엑셀과 비슷해서 익숙하게 사용할 수 있을 거예요!
자동 채우기 사용법
• 첫 번째 셀에 시작 값 입력 (예: 1월)
• 패턴을 인식시키려면 두 번째 값도 입력 (예: J2에 2월)
• 두 셀을 함께 선택한 후 오른쪽 하단의 작은 파란점을 드래그
• 원하는 범위까지 쭉~ 드래그하면 자동으로 채워짐
자동 채우기는 다양한 패턴을 인식해요:
• 숫자: 1, 2, 3, ... 또는 2, 4, 6, ...
• 날짜: 2025-04-01, 2025-04-02, ...
• 요일: 월, 화, 수, ...
• 월: 1월, 2월, 3월, ... 또는 Jan, Feb, Mar, ...
이 기능을 활용하면 분기별 보고서나 주간 일정표 같은 것을 만들 때 시간을 엄청 절약할 수 있어요!
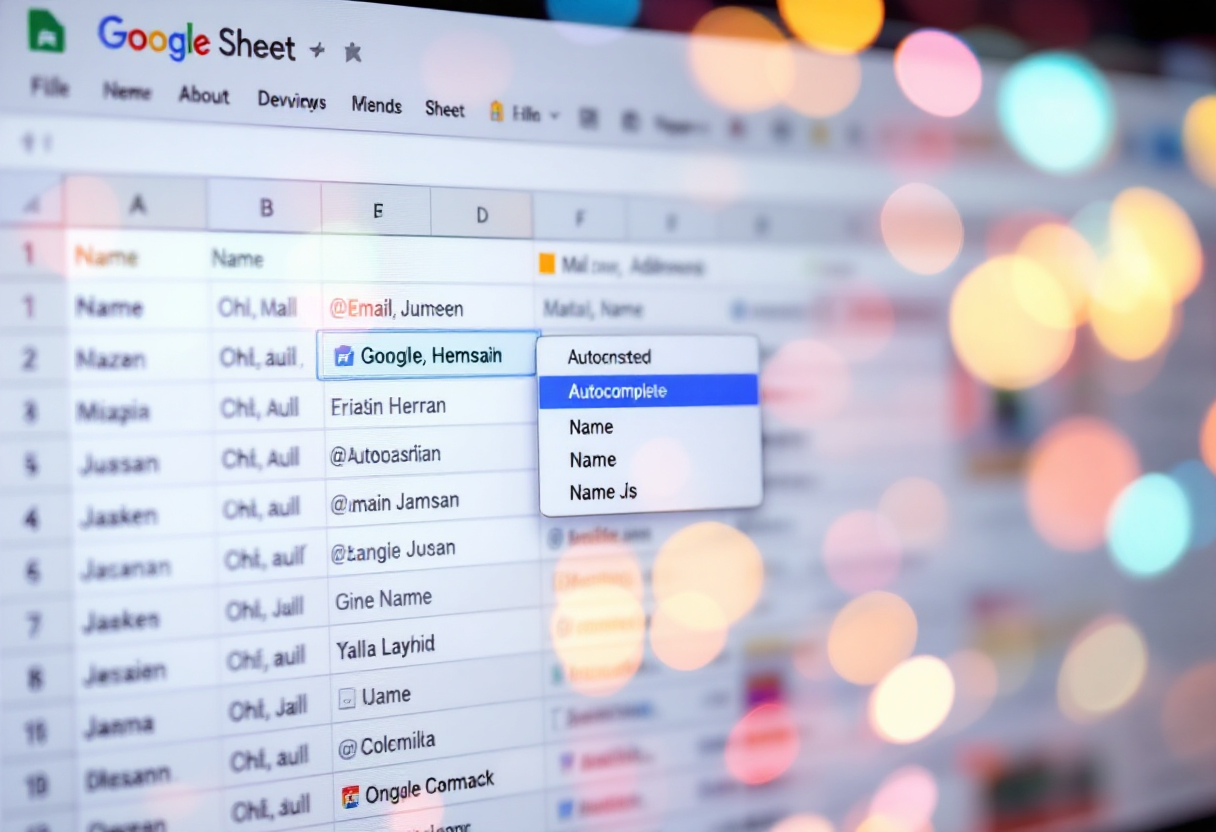
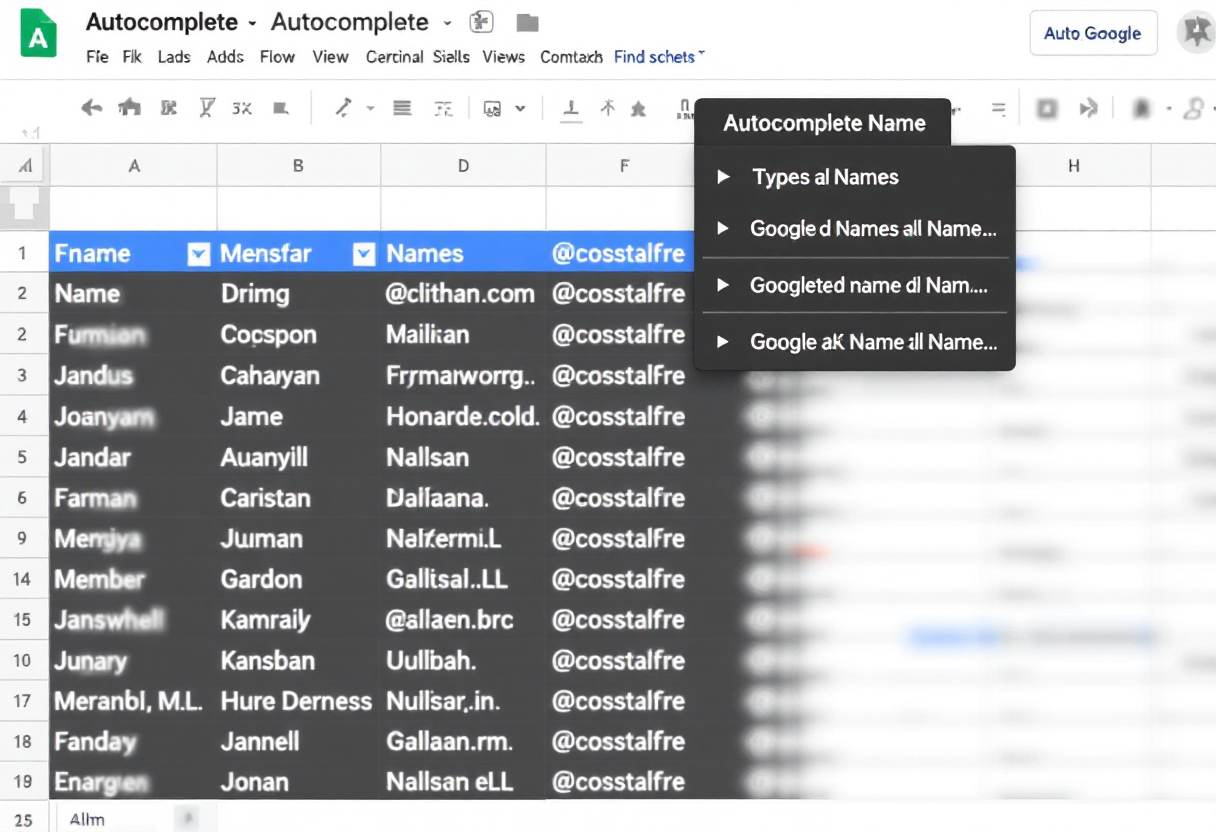
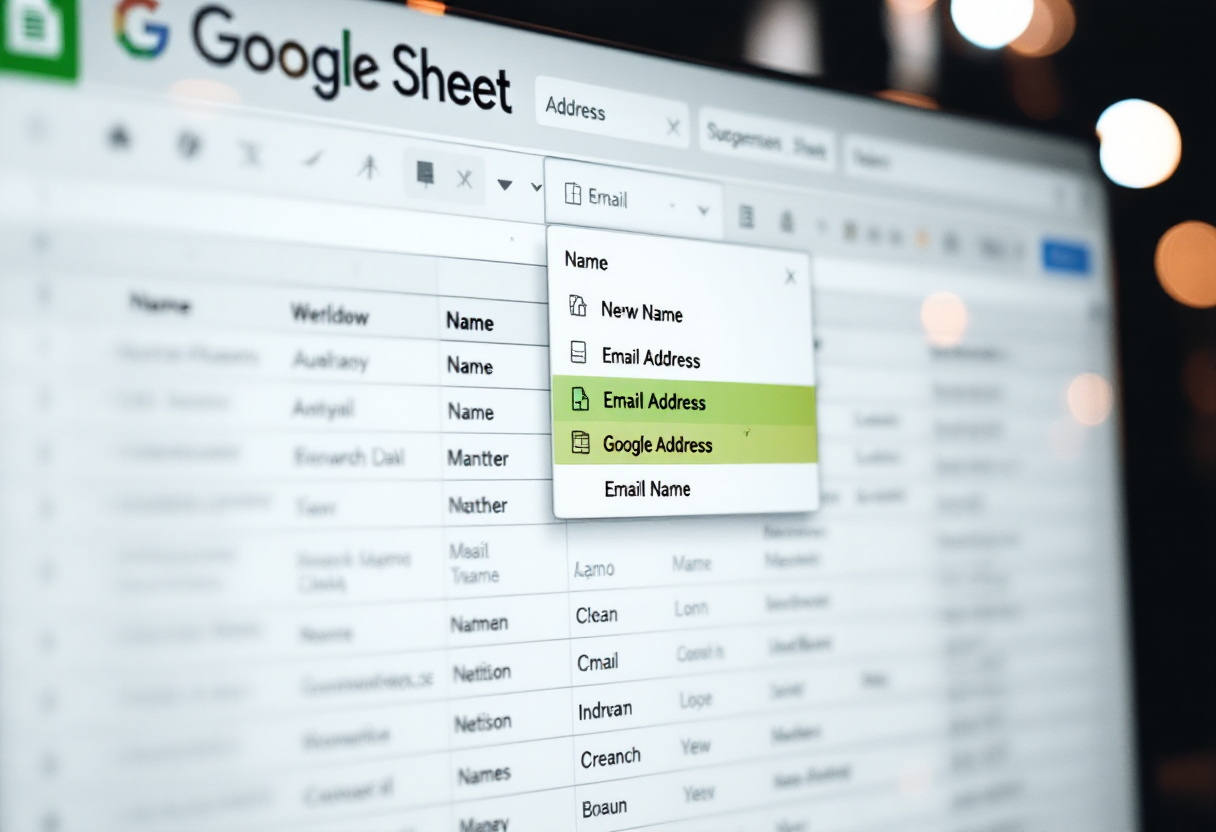
🔧 데이터 검증으로 드롭다운 자동완성 만들기
특정 값만 입력할 수 있게 하고 싶다면? 데이터 검증 기능으로 드롭다운 목록을 만들어보세요!
데이터 검증 설정 방법
• 자동완성을 적용할 셀 범위를 선택
• 상단 메뉴에서 데이터 > 데이터 검증을 선택
• '기준'에서 '목록에서 선택' 또는 '목록'을 선택
• 목록에 포함할 항목 입력 (예: "빨강,파랑,녹색")
• '저장' 버튼 클릭
이제 해당 셀을 클릭하면 드롭다운 화살표가 나타나고, 미리 설정한 목록에서 값을 선택할 수 있어요. 이 방법은 특히 여러 사람이 함께 작업할 때 일관된 데이터 입력을 유지하는 데 아주 유용합니다!
📝 Apps Script로 고급 자동완성 만들기
더 복잡한 자동완성이 필요하다면? Google Apps Script로 나만의 함수를 만들어보세요!
사용자 정의 함수에 자동완성 추가하기
• 스프레드시트에서 확장 프로그램 > Apps Script 선택
• 아래와 같이 JSDoc 주석을 포함한 함수를 작성:
/**
* 점수에 따라 등급을 반환합니다.
* @param {number} score 테스트 점수
* @return {string} 등급
* @customfunction
*/
function calculateGrade(score) {
if (score >= 90) return "A";
else if (score >= 80) return "B";
else if (score >= 70) return "C";
else return "F";
}• 저장 후 스프레드시트로 돌아가서 =cal을 입력하면 함수 자동완성 표시!
대규모 프로젝트를 처리하거나 복잡한 계산이 필요할 때, 이런 사용자 정의 함수는 정말 강력한 도구가 된답니다. 특히 JSDoc 주석을 잘 작성하면 함수 사용 시 파라미터 설명까지 자동완성으로 제공되어 더 편리해요!
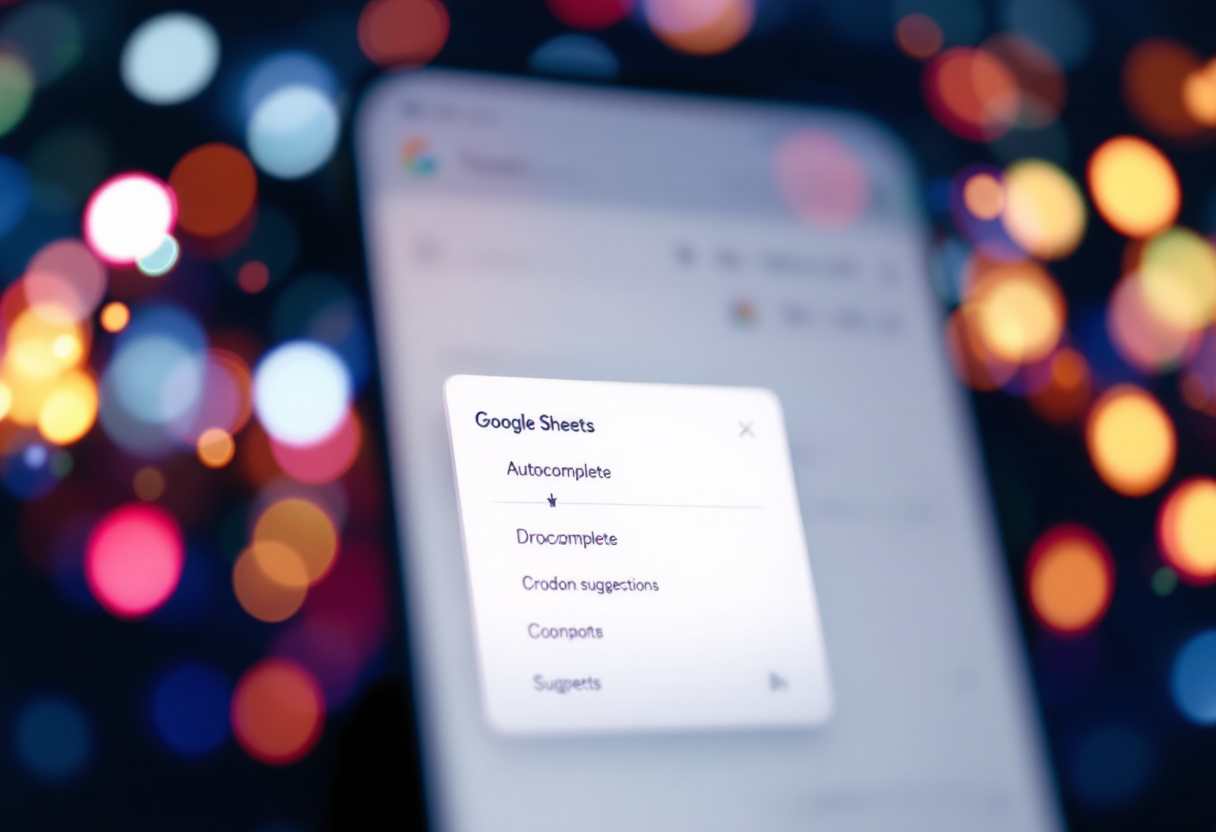

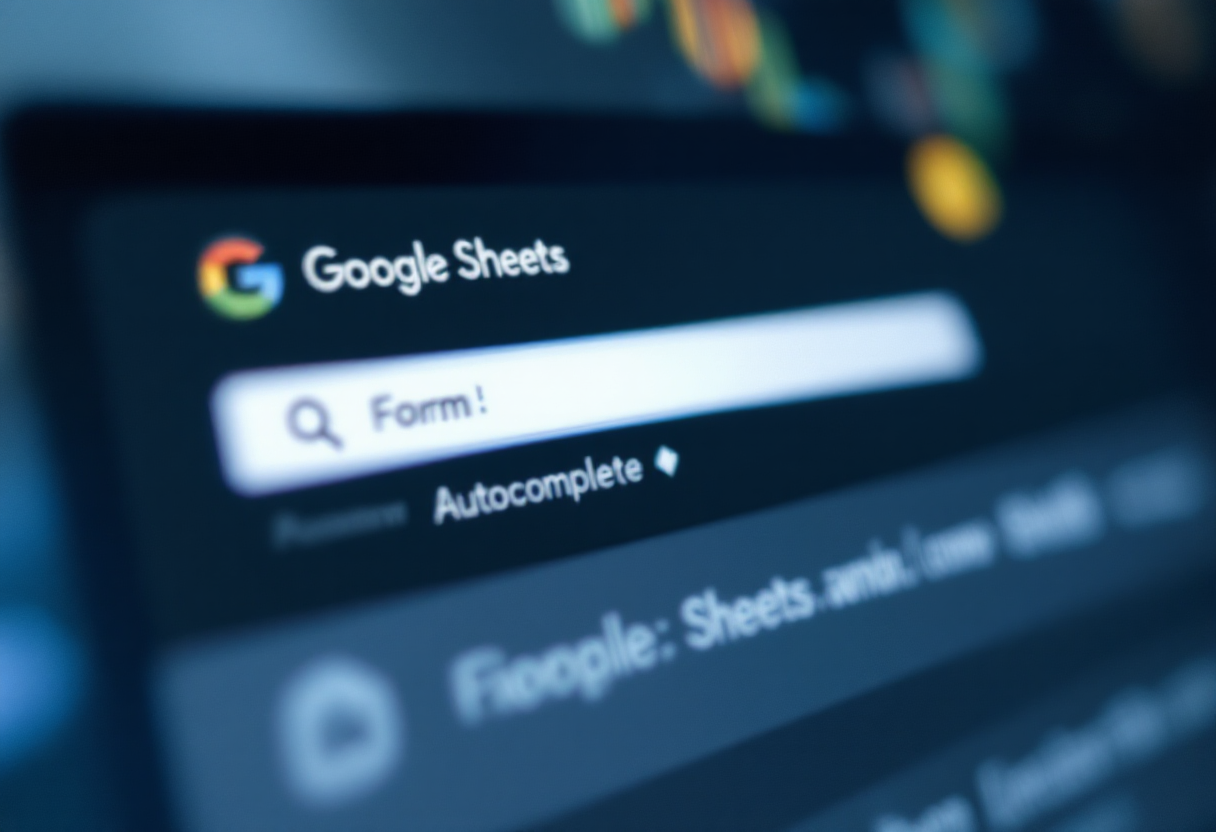
❓ Q&A 섹션 (FAQ)
자동완성 기능이 작동하지 않아요. 어떻게 해야 하나요?
자동완성 기능이 켜져 있는지 확인하세요. 도구 > 자동완성 메뉴에서 '자동완성 사용' 옵션이 선택되어 있어야 합니다. 또한 해당 열에 이전 데이터가 충분히 있어야 자동완성이 제대로 작동해요.
스마트 입력과 일반 자동완성의 차이점은 무엇인가요?
일반 자동완성은 동일한 열에서 이전에 입력한 값을 기반으로 추천하는 반면, 스마트 입력은 다른 열의 데이터 패턴을 분석해서 변환 규칙을 찾아 추천해줍니다. 스마트 입력은 AI 기반으로 더 복잡한 패턴도 인식할 수 있어요.
자동완성 기능을 특정 시트나 특정 범위에만 적용할 수 있나요?
기본 자동완성은 전체 스프레드시트에 적용되지만, 데이터 검증을 사용하면 특정 범위에만 드롭다운 형태의 자동완성을 적용할 수 있습니다. 그 외에는 Apps Script를 활용해 특정 범위에만 작동하는 사용자 정의 자동완성 기능을 만들 수 있어요.
큰 데이터셋에서도 자동완성이 잘 작동하나요?
대량의 데이터가 있는 경우 자동완성 기능이 느려질 수 있습니다. 이런 경우 데이터 검증이나 사용자 정의 함수를 사용하는 것이 더 효율적일 수 있어요. 특히 5,000개 이상의 행이 있는 경우 성능 이슈가 발생할 수 있습니다.
모바일에서도 자동완성 기능을 사용할 수 있나요?
구글 스프레드시트 모바일 앱에서도 기본적인 자동완성 기능을 지원하지만, 기능이 제한적일 수 있습니다. 특히 스마트 입력이나 Apps Script 기반 자동완성은 데스크톱 버전에서 더 원활하게 작동합니다.
🎯 자동완성으로 작업 효율 높이기
구글 스프레드시트의 자동완성 기능을 활용하면 반복적인 데이터 입력 시간을 크게 줄이고 오류도 방지할 수 있어요. 기본 자동완성에서 시작해 스마트 입력, 자동 채우기, 데이터 검증, 그리고 Apps Script까지 상황에 맞게 활용해보세요. 특히 보고서 작성이나 데이터 정리 같은 반복 작업이 많은 분들에게는 정말 큰 도움이 될 거예요!
지금 당장 구글 스프레드시트를 열고 자동완성 기능을 활용해보세요. 처음에는 약간의 학습 시간이 필요하지만, 익숙해지면 작업 속도가 몇 배로 빨라지는 것을 경험하실 수 있을 거예요!
'디지털 IT' 카테고리의 다른 글
| 프레젠테이션 고품질 파워포인트 템플릿 추천 모음 (0) | 2025.04.07 |
|---|---|
| 안드로이드 앱 자동실행 방지하여 배터리 절약하는 설정 방법 (0) | 2025.04.07 |
| 맥북 배터리 수명 극대화를 위한 필수 최적화 설정 가이드 (0) | 2025.04.07 |
| 포토샵 배경 흐림 효과로 자연스러운 보케 만드는 전문가 팁 (0) | 2025.04.02 |
| 엑셀에서 함수 없이 중복값을 빠르게 제거하는 간단한 방법 (0) | 2025.04.02 |




댓글